How To Create Announcements In Discord
Set an Announcement channel on Discord if you prefer other users to be able to see your alerts and posts in a separate space. Your server will appear prettier and better arranged with an announcement channel. Additionally, server users are effectively notified about existing server difficulties.
Whenever anyone follows it, the application releases specified posts on their servers, providing them with the most up-to-date information in the servers where they often hang out. On your smartphone or computer, you may establish an Announcement channel using the Discord software. This blog will go through how to make an announcement channel on Discord.
Announcement Channel on Discord
This sort of channel is often implemented in Discord to disseminate information on a given topic swiftly. You may think of it as a Discord-based bulletin. Information can be shared using these channels. Game designers and huge community servers utilize announcement channels to convey critical information efficiently. These channels, for instance, are used to share game developments or event information.

Process of Setting up an Announcement Channel
If your server is designated as a collaborator, developer, or communal server, you may also establish your own announcement channel. When establishing, ensure that you select the appropriate settings. The megaphone sign is the simplest method to recognize an announcement channel.
Check the access of the channel; on big community servers, the announcement channels are generally only accessible to the server administrators. The permission tab is where you may set the authorizations. Set up announcement channels on both the mobile and desktop versions of Discord by completing the instructions below.
Computer
- Log in to your Discord profile using the desktop application or the internet browser client.
- Navigate to any of your Community Servers which you run.
- Next to "Text Channels," tap on the + sign.

- Pick Announcement Channel from the Channel Type area of the pop-up box that displays on your monitor.

- Fill in a channel title and press the "Create Channel" button in the lower right corner.
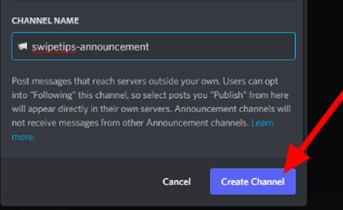
Once you've created an Announcement Channel, you may start posting to it. If anybody subscribes to the channel, they will access a record of the most recent texts on their server right away.
Bear in mind that Discord will not send remarks such as "@everyone" or "@here" to servers that subscribe to the channel. You may also consider making an existing channel an Announcement Channel by hitting the settings icon next to its title and activating the setting on the Overview page.
Mobile Application
- Upon launching the Discord application, proceed to any of your Community Servers by tapping the hamburger symbol in the upper left corner.
- Next to "Text Channels," hit the plus sign.

- Give your channel a title and choose Announcement Channel as its category.

- To establish the channel, hit the tick mark in the upper right corner.
On the smartphone application, you may transform an existing channel by clicking its title at the top of the display, choosing Settings from the menu, and ticking the box next to the Announcement Channel options.
How to Make a Discord Announcements Channel
Following an Announcement Channel
You may follow numerous channels of announcements from multiple servers to avoid having to join a bunch of servers to remain up to speed on all current information. These are eventually incorporated into your personal server's text channel.
You will be notified at the base of the display that you may follow an announcement channel (megaphone icon) as soon as you are in there. The announcement channel is established once you pick the text channel wherein the information content will be presented.
Roles and Permissions Configuration on Discord
Users are given certain rights based on their role setting. You may establish a "moderator" position, for example, to make regulation easier. You'll give this position the ability to prohibit people and remove postings. All users who have this role allocated to them are given these privileges. You may avoid having to establish unique rights for each user by applying roles.
To specify the multiple roles, click on the title of your server on the upper left side of the screen. Proceed to the server settings thereafter. The "everyone" role is the sole role that is generated by default. Hit the "more" option to the right of the "role" label to introduce a role.
There exists several possible ways to create a role on Discord. After you've done customizing the multiple roles, allocate them to the users who will be involved. Simply right-click on their username and choose a suitable role.
Voice Announcement Bots on Discord
MEE6
MEE6 is a bot that is widely used by server administrators. It features a couple of distinguishing attributes. The first is MEE6's online dashboard's ability to define personalized commands. You may, for instance, set a precondition wherein the bot assigns a particular role to a user who enters the !gimme command.
MEE6 additionally has automatic role allocation and welcome greetings. Several Discord servers may designate new members a role automatically, either for specific privileges or to alter their nickname color from the default. This is something that MEE6 fully facilitates.
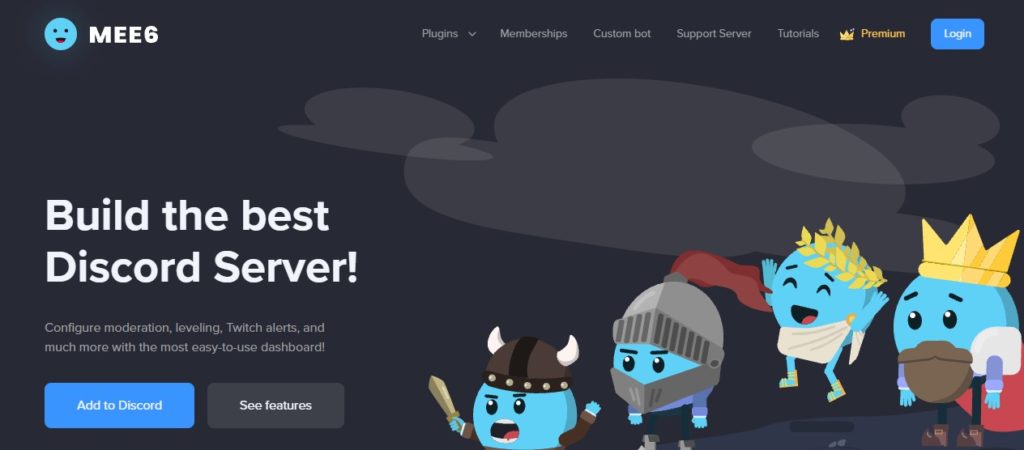
Dyno
Dyno is a server management bot that deals exclusively in automation and is entirely configurable. Organize moderators, issue announcements, administer roles directly or using an automatic ranking mechanism, modify nicknames, purge users or messages, kick, ban, silence, deafen, soft ban, alert, and more to do with Dyno's text operations.
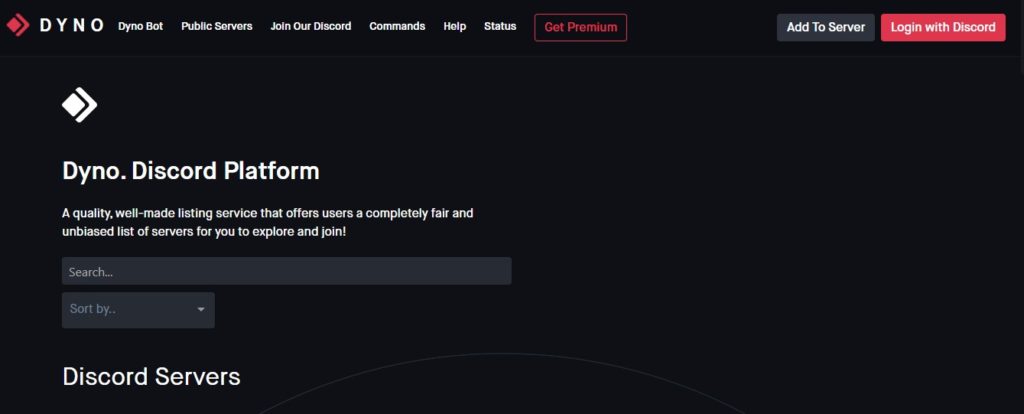
Dyno additionally allows you to stream music in speech channels, as well as a few fun commands like random phrases, puns, and beautiful puppy photos. However, it's mostly for server operators who want complete control.
Conclusion
Since now you understand how to make an Announcement Channel on Discord, you can leverage it to establish a space where you can only publish essential community notifications and information. Server users may see your posts and texts with the aid of this function, even if they aren't actively participating in your community.
How To Create Announcements In Discord
Source: https://enjoytechlife.com/how-to-make-an-announcement-channel-on-discord/
Posted by: smithealaings.blogspot.com

0 Response to "How To Create Announcements In Discord"
Post a Comment